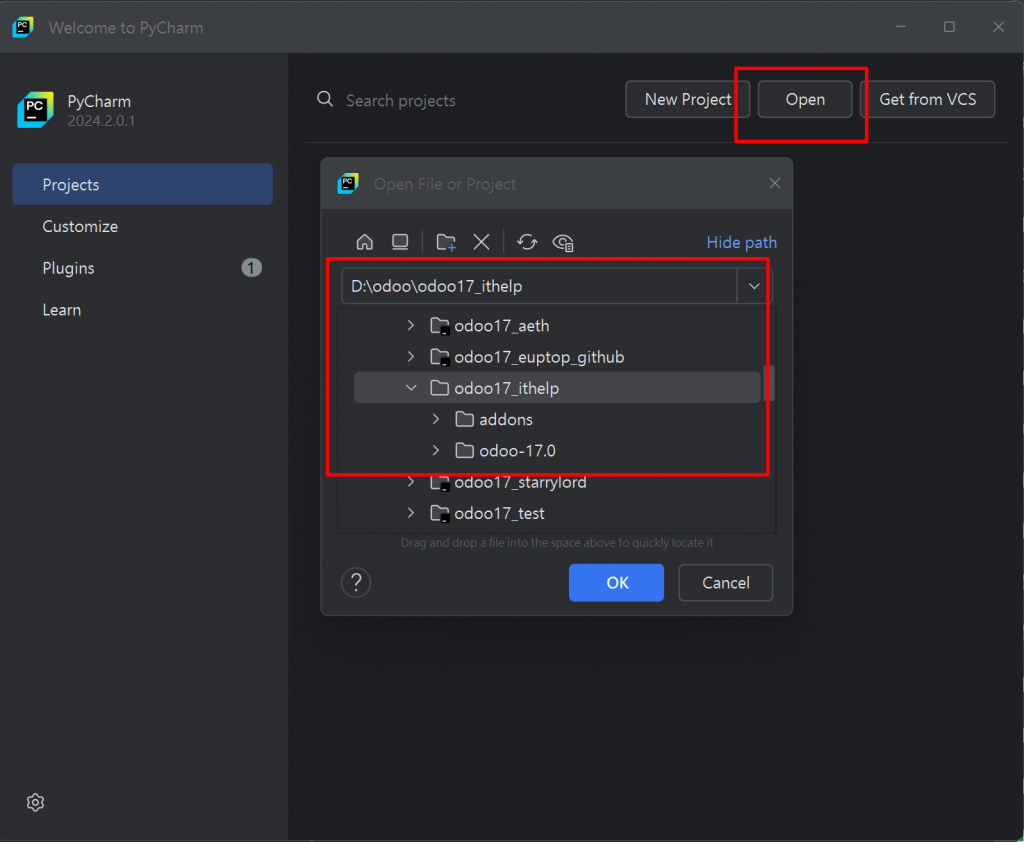
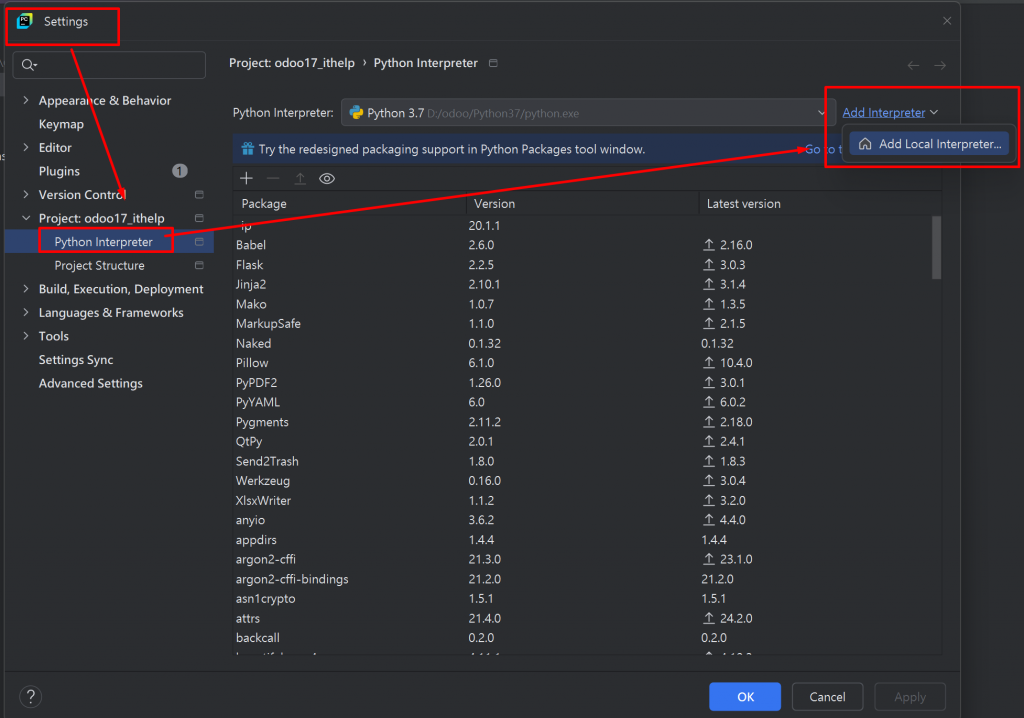
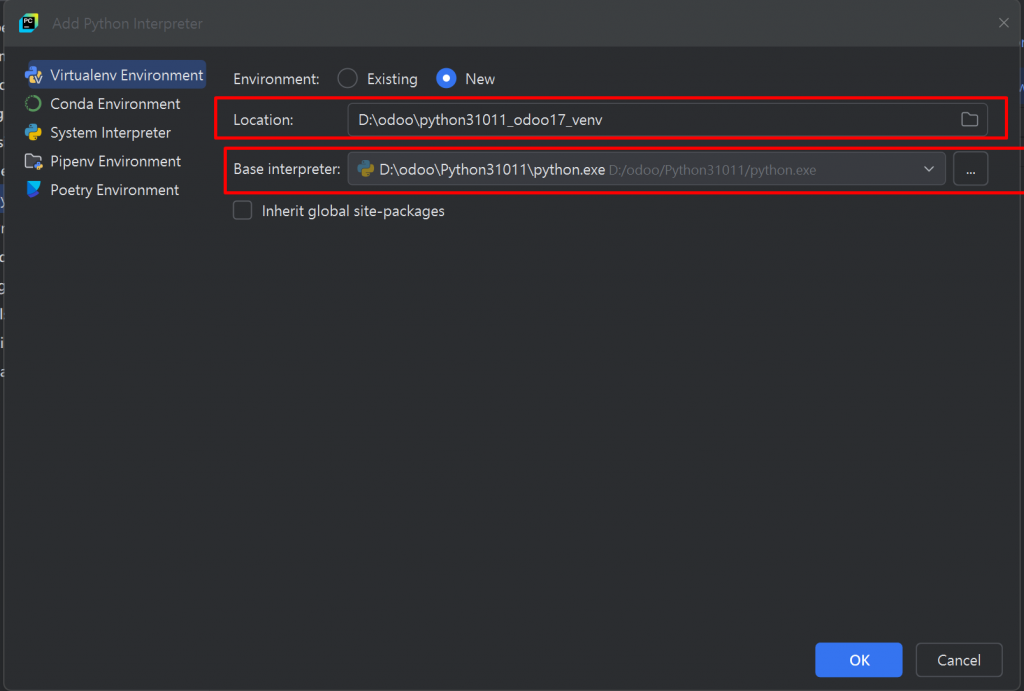
cd odoo-17.0
pip install -r requirements.txt
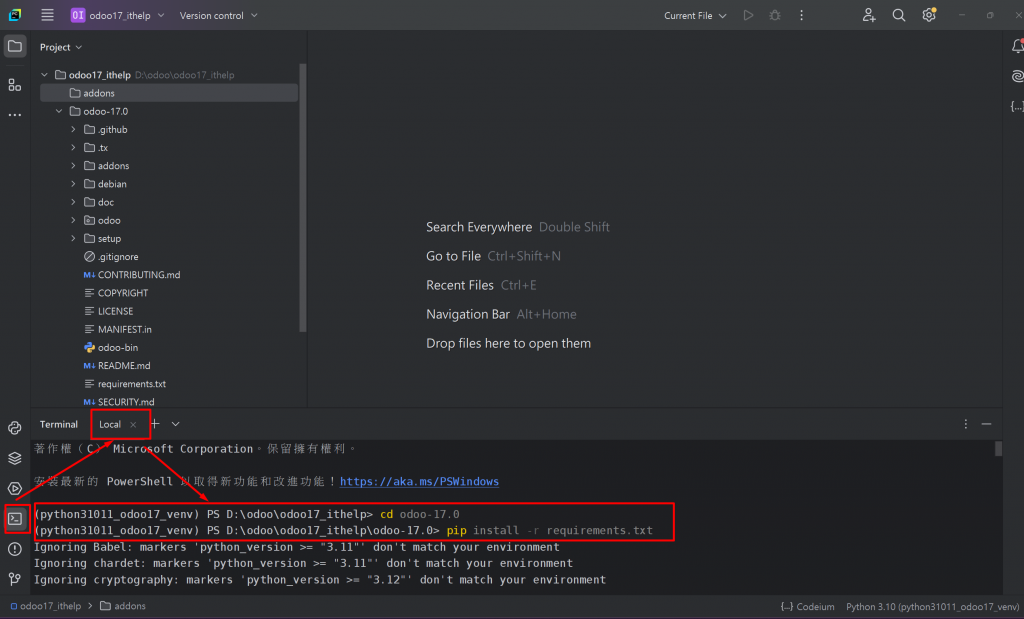
pip install -r requirements.txt
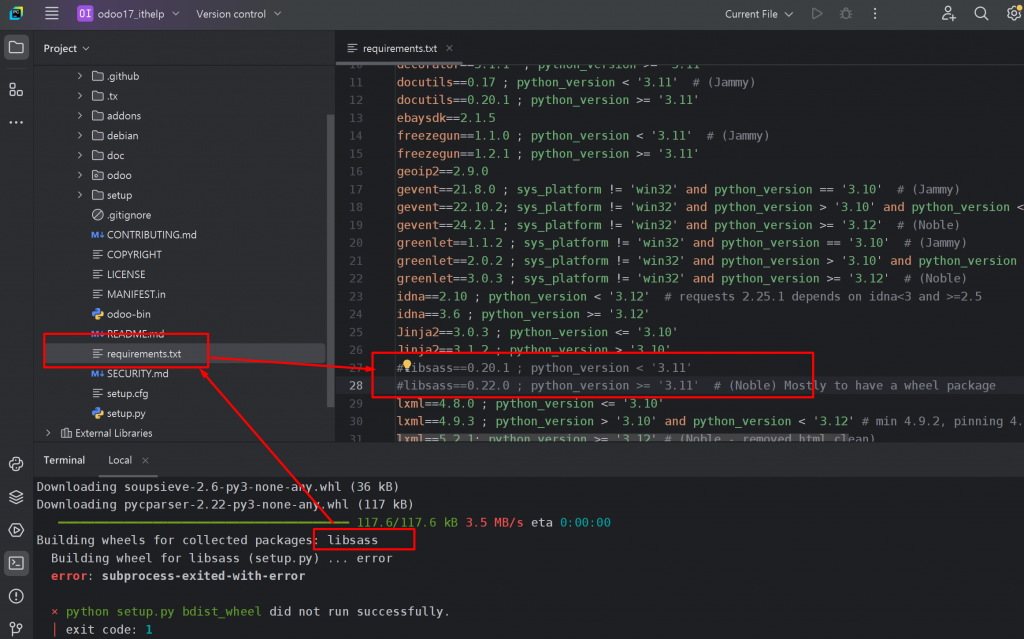
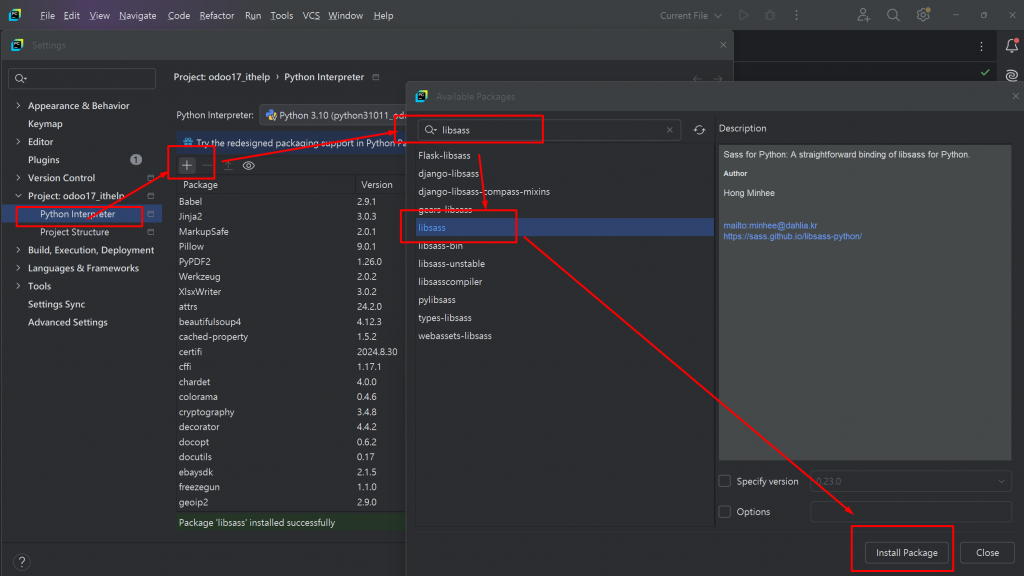
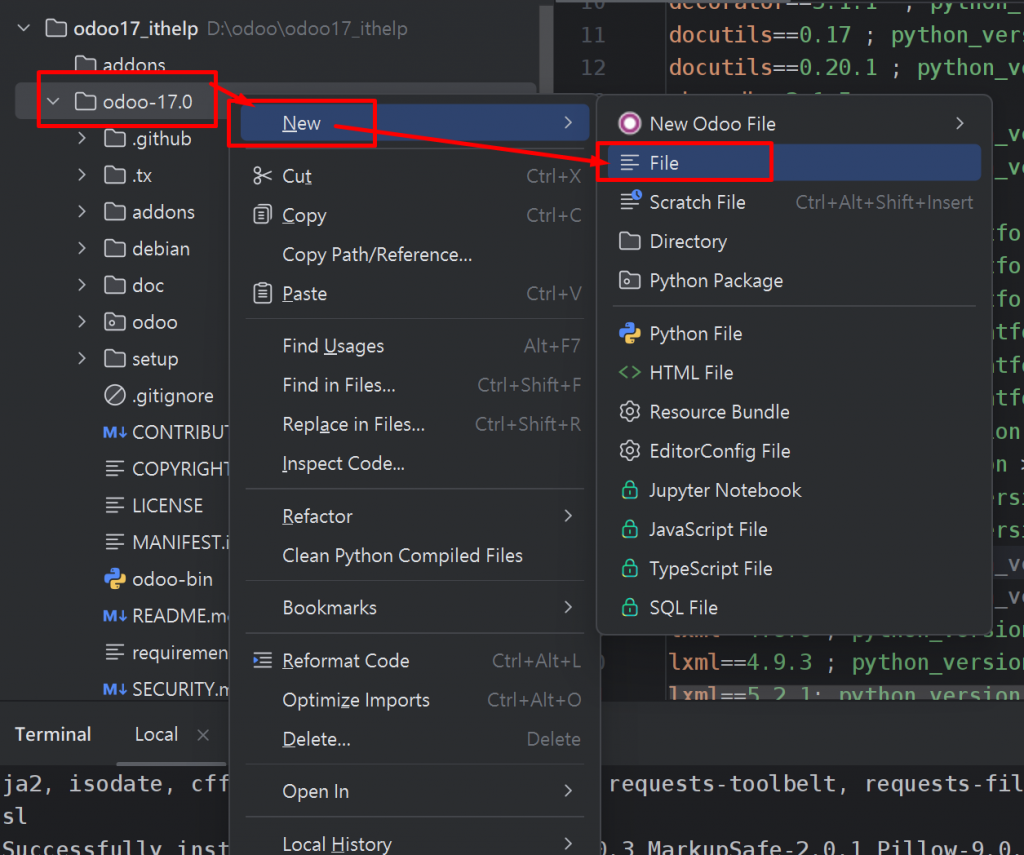
詳細可設定參數可參考odoo17 System configuration
簡單的初始內容如下
[options]
admin_passwd = ithelp
db_host = 127.0.0.1
db_port = 5433
db_user = odoo
db_password = odoo
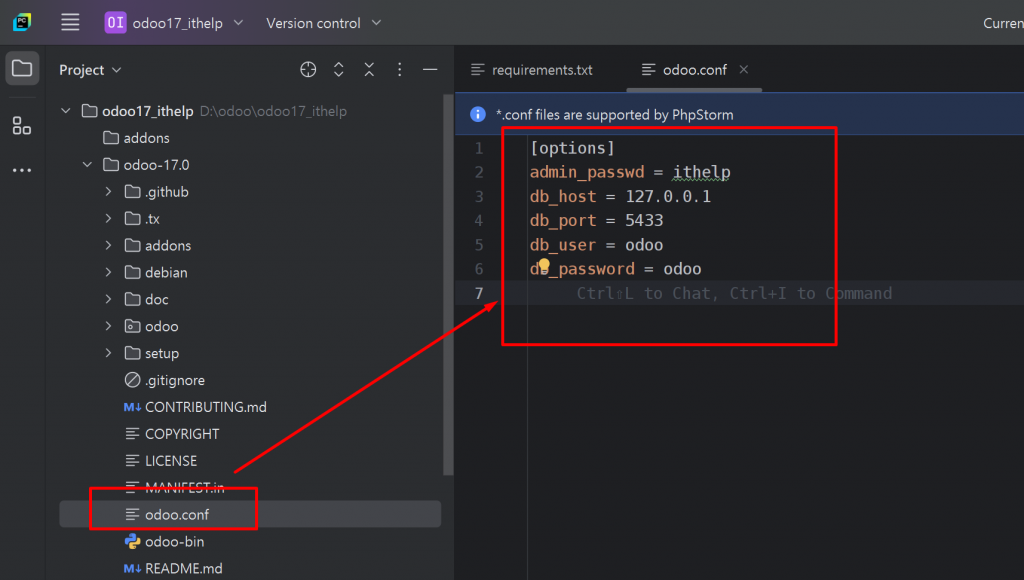
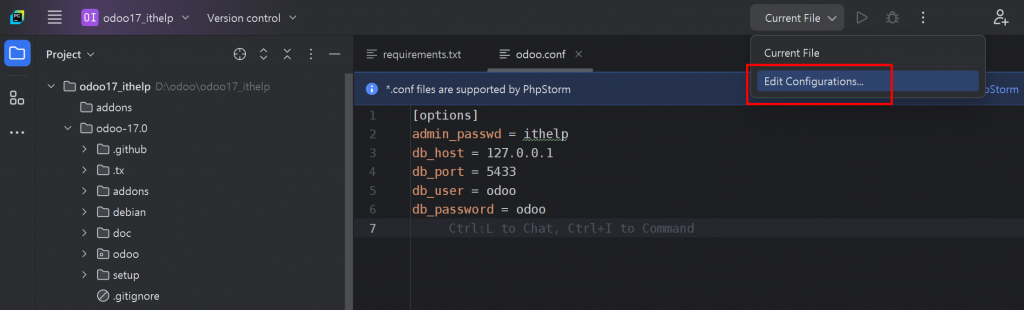
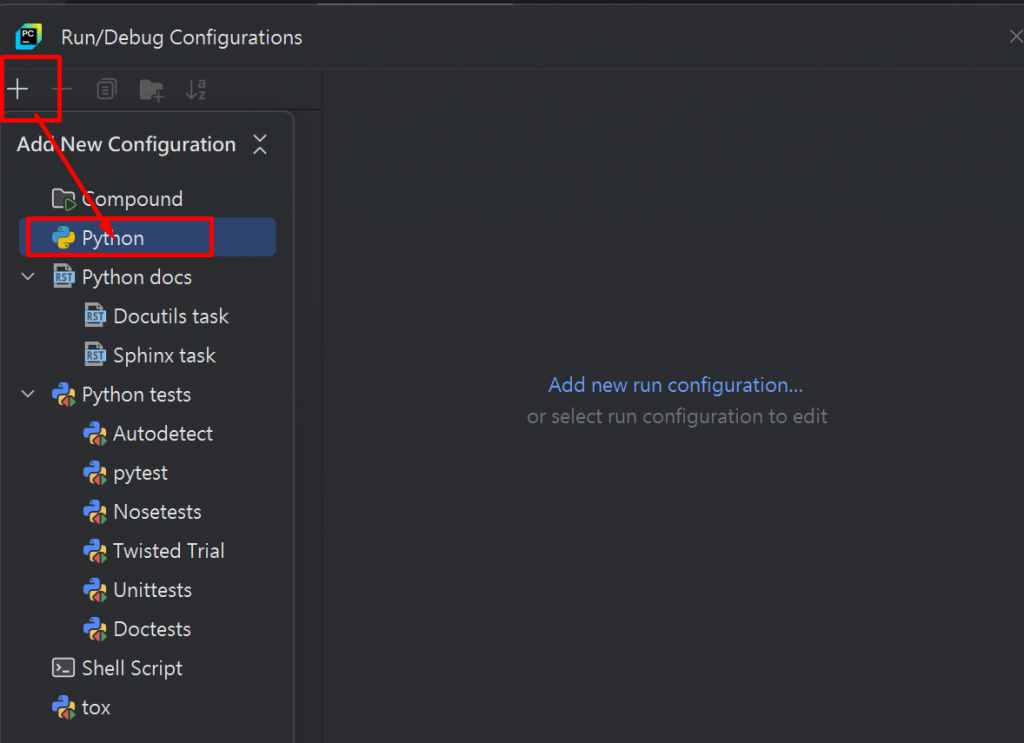
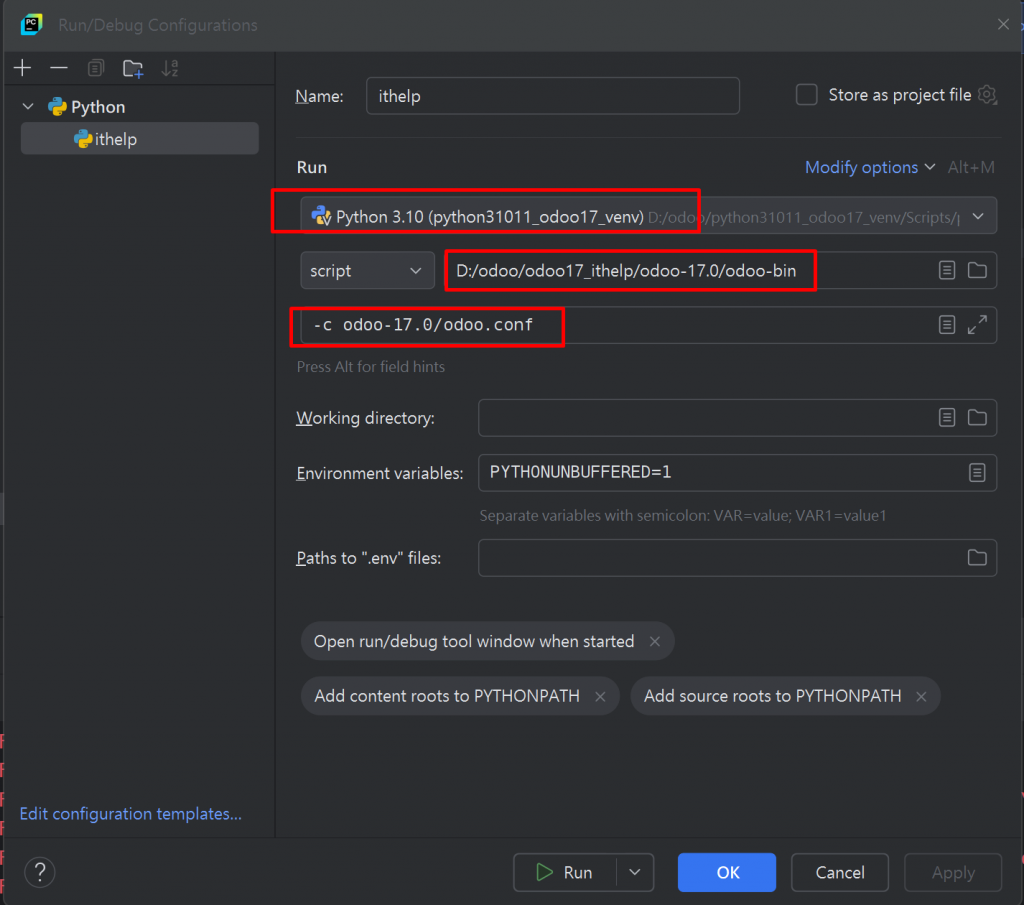


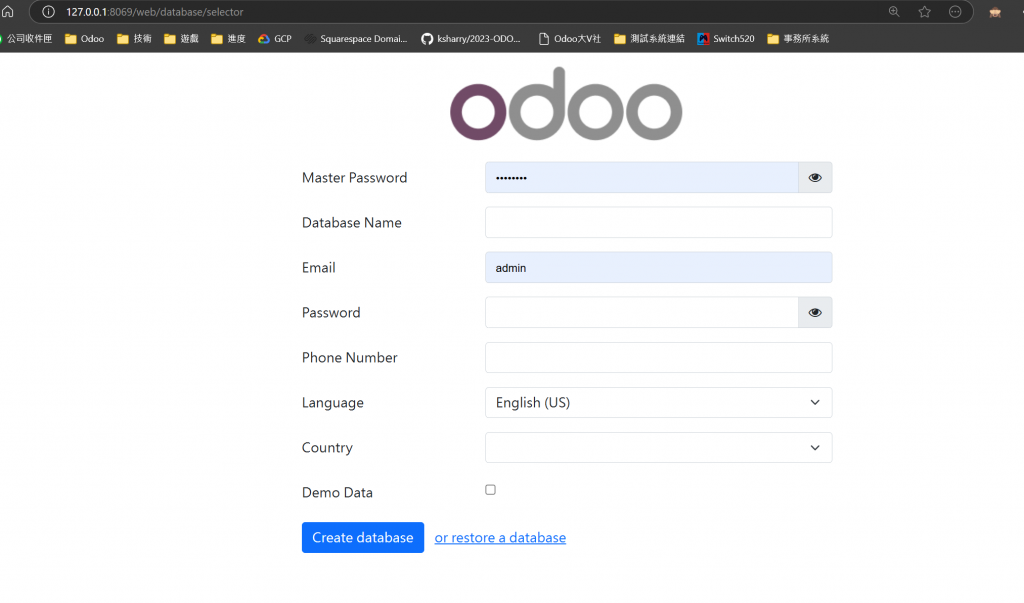
本章詳細介紹了如何在 Windows 11 環境下,使用 PyCharm 建立 Odoo 17 的開發專案。我們從開啟 PyCharm 專案開始,逐步完成了環境設定、套件安裝、配置檔案設定以及專案的執行與除錯設定。
首先,我們在 PyCharm 中開啟了之前下載並解壓縮的 odoo17_ithelp 資料夾。透過點擊【Open】,我們將 Odoo 17 的原始碼導入了 PyCharm 專案。接著,我們進入 PyCharm 的設定,為專案配置 Python 解釋器(Interpreter)。在這一步中,我們建立了一個新的虛擬環境(Virtual Environment),選擇了先前安裝的 Python 3.10.11 作為基礎的 Python 環境。我們還可以選擇將虛擬環境的路徑設置在上層目錄,以便與其他 Odoo 17 專案共用。
配置好虛擬環境後,我們使用 PyCharm 的終端機(Terminal)來安裝 Odoo 所需的 Python 套件。在終端機中,我們進入 odoo-17.0 目錄,執行 pip install -r requirements.txt,根據 requirements.txt 安裝所有必要的套件。在安裝過程中,如果遇到套件安裝失敗的情況,我們可以編輯 requirements.txt,暫時移除有問題的套件,然後重新執行安裝命令。此外,我們還可以利用 PyCharm 的套件管理工具,手動安裝那些未成功安裝的套件,例如 libsass。
接下來,我們在 odoo-17.0 資料夾中新增了一個名為 odoo.conf 的配置檔案。這個檔案包含了 Odoo 運行所需的基本設定,例如管理員密碼、資料庫連接資訊等。具體內容如下:
[options]
admin_passwd = ithelp
db_host = 127.0.0.1
db_port = 5433
db_user = odoo
db_password = odoo
這些設定確保 Odoo 能夠正確連接到我們之前安裝並配置好的 PostgreSQL 資料庫。
然後,我們在 PyCharm 中設定了專案的執行配置。透過點擊右上角的【Edit Configurations】,我們新增了一個 Python 的執行配置。在這裡,我們指定了要執行的腳本為 odoo-bin,並在參數中加入 -c odoo-17.0/odoo.conf,以確保 Odoo 在啟動時讀取正確的配置檔案。
完成所有設定後,我們可以使用 PyCharm 右上角的執行(綠色三角形)或除錯(蟲蟲圖示)按鈕,啟動 Odoo。如果一切順利,PyCharm 的執行終端機會顯示 Odoo 的啟動資訊。我們可以打開瀏覽器,輸入 http://127.0.0.1:8069,訪問 Odoo 的預設埠。若資料庫尚未建立,Odoo 會引導我們進入資料庫建立的畫面,完成初始設定。
本章的步驟讓我們成功在 PyCharm 中建立並運行了 Odoo 17 的開發專案。透過這個過程,我們熟悉了在 Windows 環境下設定 Odoo 的各項細節,包括 Python 虛擬環境的配置、必要套件的安裝、Odoo 配置檔案的設定,以及專案在 PyCharm 中的執行與除錯設定。我們還學習了如何處理在套件安裝過程中可能遇到的問題,利用 PyCharm 的工具來解決套件依賴性問題。
